DYMO Label Printing
LDMax has a capability to integrate with other devices. One of this is the DYMO Label Printer. In order to print labels, make sure to set first the name of your DYMO Printer inside Configure->Holders and Office Staff->Click on your Account.
NEW!!! Due to windows recent update, Dymo label released a compatibility solution that required us to revise the program reference and it's dependencies. Now inorder to use dymo label software we gonna be needing two softtwares:
1.) DYMO Connect
2.) DYMO Label Software
COMPATIBILITY CHART: https://www.dymo.co.uk/compatibility-chart.html
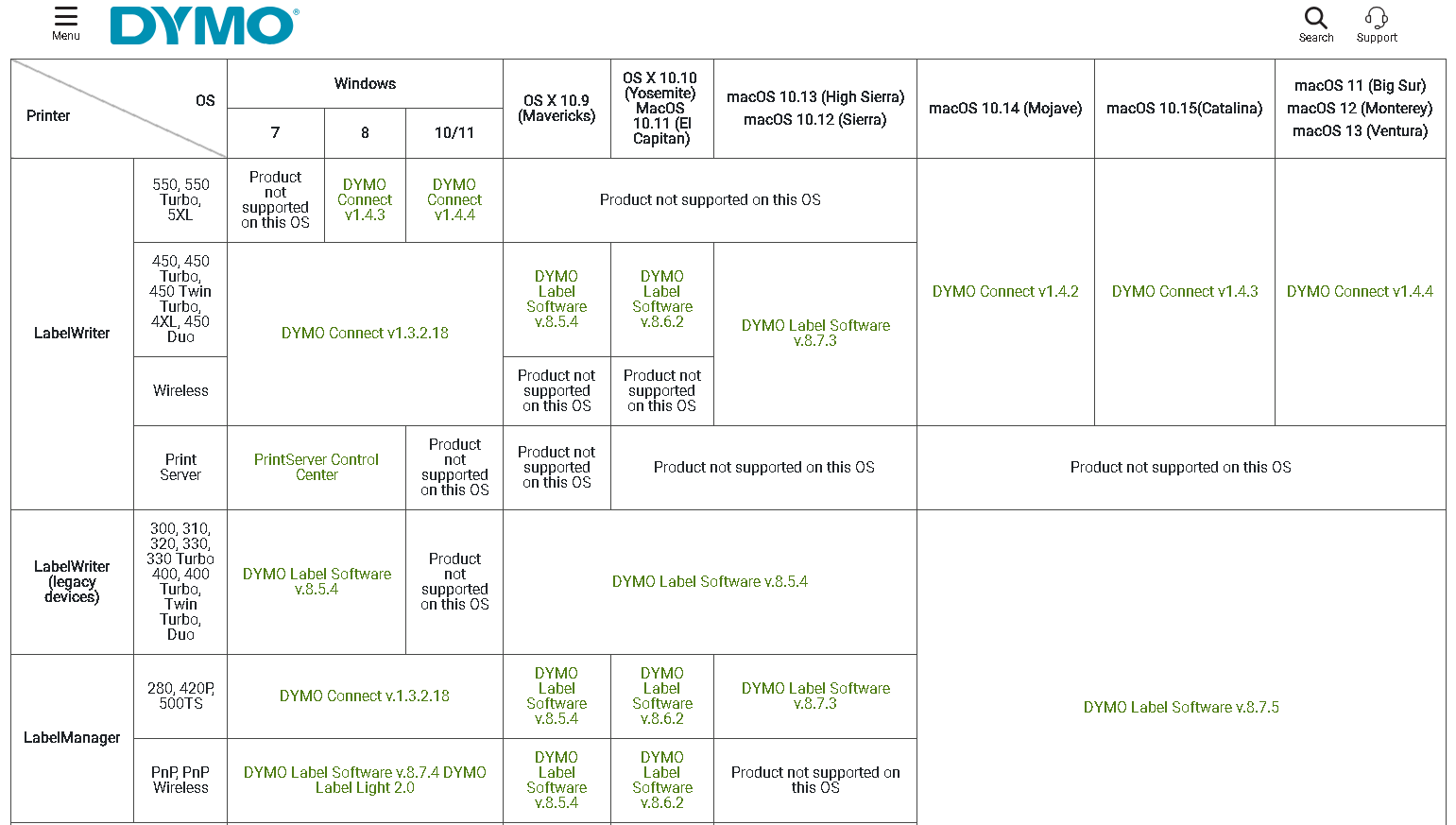
Things that need to consider first:
1.  Make sure that you already install the necessary driver of this printer.
Make sure that you already install the necessary driver of this printer.
2. 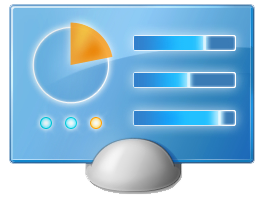 Under Control Panel->Printers and Other Hardware, make sure that the name of the DYMO Printer there is the same to the your LDMax Configure->Holders and Office Staff->Your account name.
Under Control Panel->Printers and Other Hardware, make sure that the name of the DYMO Printer there is the same to the your LDMax Configure->Holders and Office Staff->Your account name.
3. Sometimes browsers may block this feature, just hit "Allow and Remember" under your browser's address bar when it pops up.
4. Make sure that the DYMO Web Browser is up and running in your machine by searching "DYMO Web Browser" and run it.
Allow the Dymo Label Web Service to your Default Web Browser:
Step 1: Find the icon of DYMO webservice under the right side of your taskbar (most often it's being grouped under system tray).
Step 2: Right-click on that icon and click "Diagnose..."
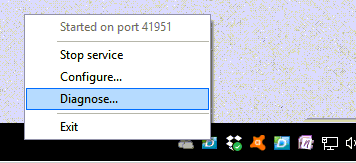
Step 3: Click "Yes", when the below DYMO Label Web Service message box pops up
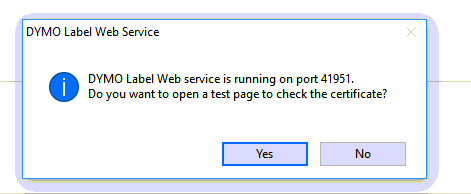
Step 4: After clicking YES, this page will appear on your default web browser, just click "ADVANCED"
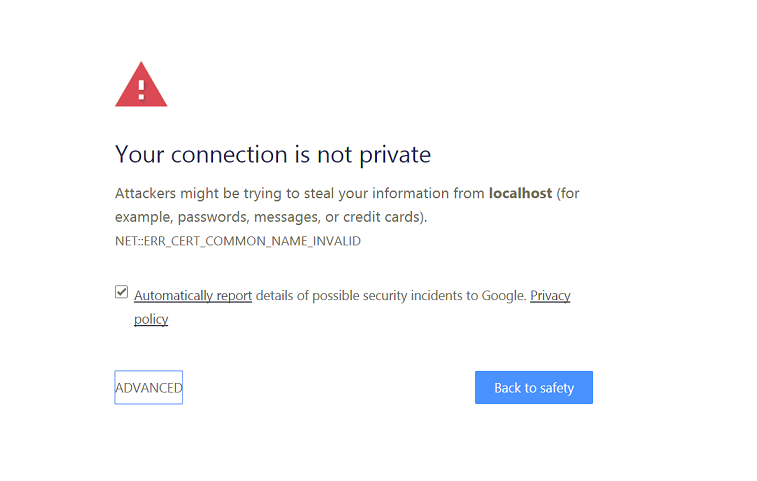
Steps to set Chrome/Firefox as your default web browser:
WINDOWS 10: (video link)
- On your computer, click the Start menu
.
- Click Settings
.
- Open your default apps:
- Original version: Click System
Default apps.
- Creators Update: Click Apps
Default apps.
- Original version: Click System
- At the bottom, under "Web browser," click your current browser (typically Microsoft Edge).
- In the "Choose an app" window, click Google Chrome.
To easily open Chrome later, add a shortcut to your taskbar:
- On your computer, open Chrome.
- In the Windows taskbar at the bottom, right-click on Chrome.
- Click Pin to taskbar.
WINDOWS 8 and BELOW:
- On your computer, click the Start menu
.
- Click Control Panel.
- Click Programs
Default Programs
Set your default programs.
- On the left, select Google Chrome.
- Click Set this program as default.
- Click OK.
Step 5: Then click to "Proceed to localhost (unsafe)"
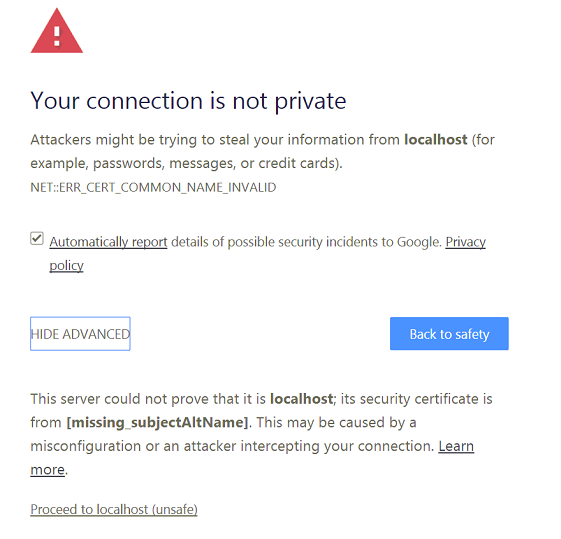
Step 6: The below should show, and just close your browser and reopen ldmax...you label should be working fine after this. If still not working, just inform us.

 Label Print Icon
Label Print Icon
- Click this label icon to print labels. This label print icon is available to the following case screen fields: Client Name, Court Case # and Server. Aside from this label, in the case screen you can also use the button "B" just to print batch barcodes inside the case screen.
In the Job screen, you have the button "Label" (to print just the address) and button "B" (to print barcodes). To add a job number in printing the label, just check the check-box "Print Job No." beside DYMO Printer under your holder account page display.
Case Screen Labels:
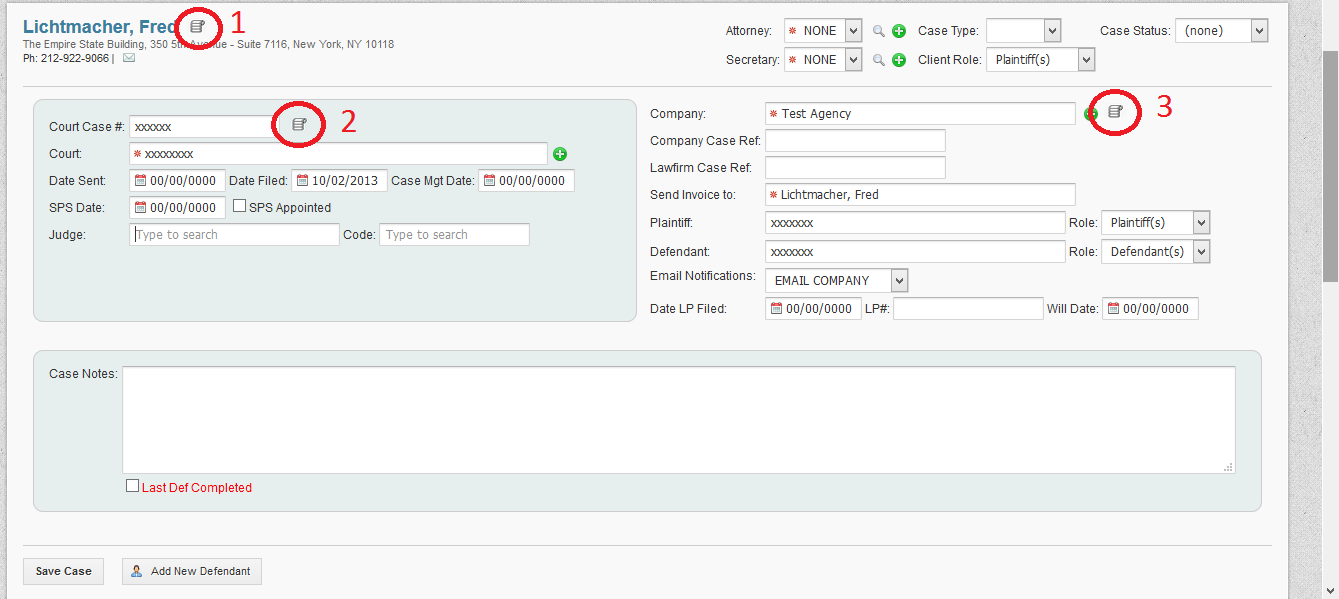
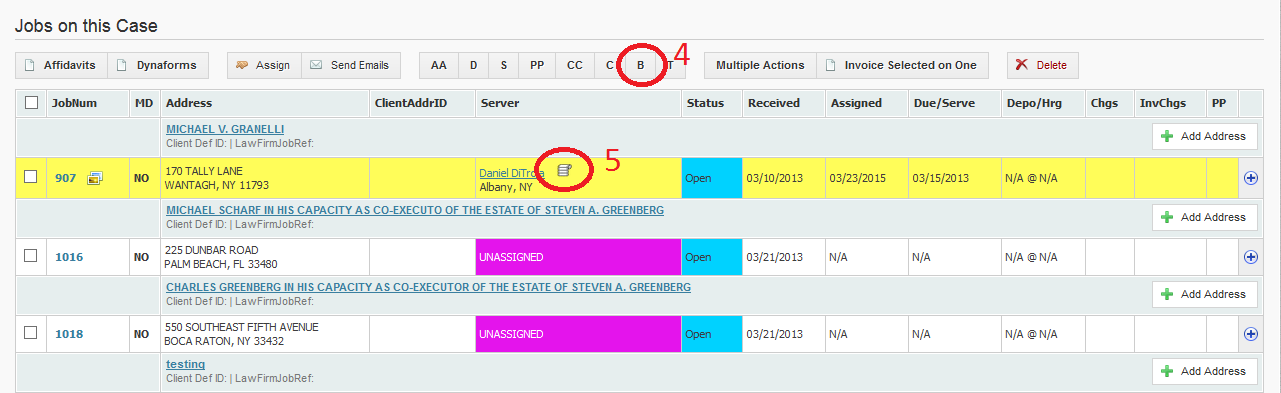
In label #4, you should choose first a job number by clicking the checkboxes available in the left-side of each job number.
Job Screen Labels:
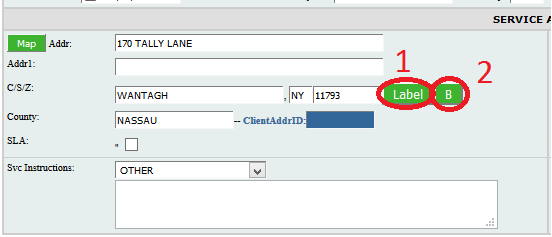

 Flickr
Flickr
Comments